State liaison
Manage state official list
Disclosure report
Manage state official list
These need to be entered each fiscal year. They cannot be transferred from the previous year. What is a "State Official"?
- From the Lobbyist home page, under File Reports, click on “Log in to eFile”.
- Enter your user name and password.
- Under Lobbyist Filing Center, click on “Manage State Officials used during this registration period”.
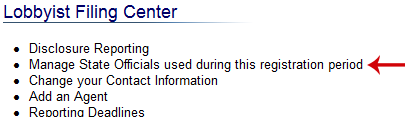
For each state official:
- On the Manage State Officials page, click on “Add”.
- Enter the state official’s information (name, classification/title, section/unit, phone number and email).
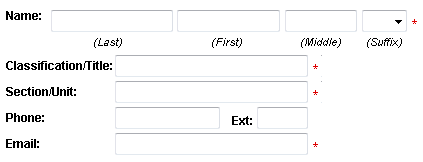
- Click on “Save”.
- To edit any state official, click on the name of the state official.
Once all state officials have been entered, click on “Previous Page” to go back to your Summary page.
Disclosure Report
Step 1: Log in to filing system
Step 2: Public funds and hours
Step 3: Subjects and bills
Step 4: State officials used by lobbyist
Step 5: Review and file
Step 6: View and print
Step 1: Log into filing system
- From the Lobbyist home page, under Online Filing, click on “ Log in to eFile”.
- Enter your user name and password.
- Under Lobbyist Filing Center, click on “Disclosure Reporting”.
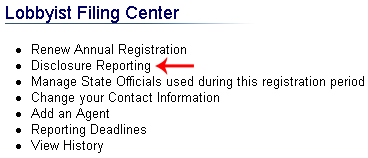
- On the Disclosure report page, under the Reporting Month column, click on the reporting month for the report that you need to file.
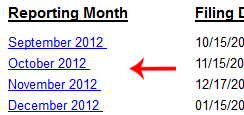
Step 2: Public funds and hours
- Enter the amount of public funds expended on behalf of the department (other than salary).

- Enter the estimated number of hours lobbying or preparing to lobby (this is a combined total including hours spent by you and any State Official used by lobbyist).
Step 3: Subjects and bills
These need to be entered each fiscal year. They cannot be transferred from the previous year.
From the Disclosure Report Summary page, under Disclosure Report Items, click on “Subjects and Bills”.
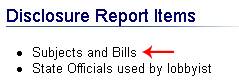
Import subjects and bills from the previous month’s report:
- On the Subjects and Bills page, click on “Import Prev Bills”.
Add subjects and bills:
- On the Subjects and Bills page, click on “Add a Bill”.
- Enter the subject and bill information.

- Click on “Save & Add More” or click on "Save" when you are done.
Once all subjects and bills have been entered, click on “Previous Page” to review all entries on the Subjects and Bills Summary page.
To edit any subjects and bills entries, click on the Bill ID.
Click on “Report Summary”.
Step 4: State officials used by lobbyist
From the Disclosure Report Summary page, under Disclosure Report Items, click on “State Officials used by lobbyist”. What is a state official?
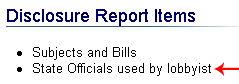
For each state official used by lobbyist:
- On the State Official used by lobbyist page, click on “Add”.
- Select the state official from the drop down list.
If you need to include an official who is not listed, you will have to add that person before completing your disclosure. See the “ Manage State Official List” instructions. - Click on “Save”.
Once all state officials have been entered, click on “Previous Page”.
Step 5: Review and file
- From the Disclosure Report Summary page, click on “File Report”.
- On the Disclosure Report Confirmation page, click on “Continue”.
Your monthly Disclosure Report has been filed.
Step 6: View and print
On the Disclosure Report page, under the Status column, click on “Filed” for the report month you want to view.




 Menu
Menu  Search
Search