Professional lobbyist
- Step 1: Log in to filing system
- Step 2: Income
- Step 3: Expenses
- Step 4: Subjects and bills
- Step 5: Subcontractor payments
- Step 6: Direct business association
- Step 7:Review and file
- Step 8: View and print
Step 1: Log in to the filing system
- From the Lobbyist home page, under File Reports, click on “ Log in to eFile”.
- Enter your user name and password.
- Under Lobbyist Filing Center, click on “Disclosure Reporting”.
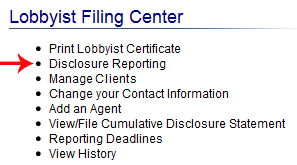
- On the Disclosure Report page, under Reporting Month, click on the name of the month for the report that you need to file.
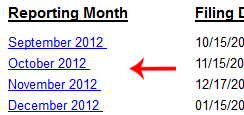
Step 2: Income
On the Disclosure Report Summary page, under Disclosure Report Items, click on “Income Items”.
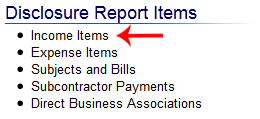
For each income entry:
-
- On the Income page, click on “Add”.
- Enter the income information (client, date received and amount).
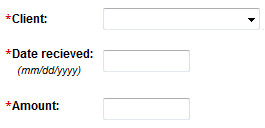
- Click on “Save”.
- To edit any income entries, click on the name of the client.
Once all income has been entered, click on “Report Summary".
Step 3: Expenses
On the Disclosure Report Summary page, under Disclosure Report Items, click on “Expense Items”
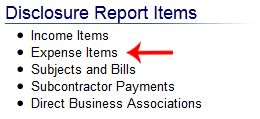
For each expense entry:
- On the Expenses page, click on “Add”.
- Select the Type of Expense (media, gift & entertainment, or other). What is considered an expense?
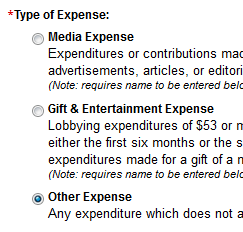
- Enter the expense information, including the name of the person whom the gift was for (if applicable), date of expense and amount.
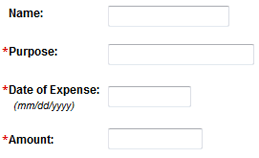
- Click on “Save”.
- To edit any expense entries, click on the amount.
Once all expenses have been entered, click on “Report Summary”.
Step 4: Subjects and bills
These need to be entered each fiscal year. They cannot be transferred from the previous year.
On the Disclosure Report Summary page, under Disclosure Report Items, click on “Subjects and Bills”.
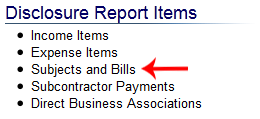
Import subjects and bills from the previous month’s report:
- On the Subjects and Bills page, click on “Import Prev Bills”.
Add subjects and bills:
For each subject and bill:
- On the Subjects and Bills page, click on “Add a Bill”.
- Enter the subject and bill information and position.
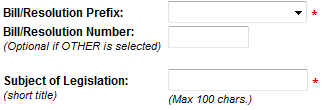
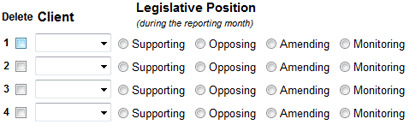
- Click on “Save & Add More” or click on "Save" when you are done.
Once all subjects and bills have been entered, click on “Previous Page” to review all entries on the Subjects and Bills Summary page.
To edit any subjects and bills entries, click on the Bill ID.
Click on “Report Summary”.
Step 5: Subcontractor payments
On the Disclosure Report Summary page, under Disclosure Report Items, click on “Subcontractor Payments”
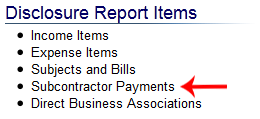
For each subcontractor payment entry:
- On the Subcontractor Payments page, click on “Add”.
- Enter the name of the Subcontractor that you paid, then click on “Search”.
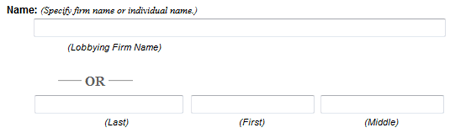
- On the Subcontractor Search Results page, click on the correct Lobbyist ID.
- Enter the subcontractor payment information (date of payment, amount paid and the name of the client that the subcontractor represented).
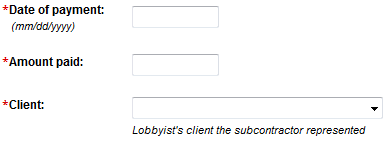
- Click on “Save”
- To edit any subcontractor payment entries, click on the name.
Once all subcontractor payments have been entered, click on “Report Summary”
Step 6: Direct business associations
On the Disclosure Report Summary page, under Disclosure Report Items, click on “Direct Business Associations”
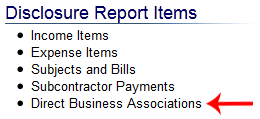
On the Direct Business Association page, enter a detailed description of each direct business association (if any) in the box.
What is a "direct business association"?
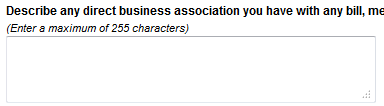
Step 7: Review and file
- From the Disclosure Report Summary page, click on “File Report”
- If you did not enter any bills, you will be asked to affirm that you were not retained in connection with any legislation or indicate that the report does not cover a period during a regular or special session of the General Assembly.
Mark the appropriate box, then click on "File Report".
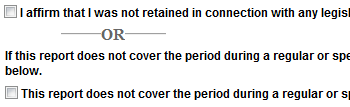
- On the Disclosure Report Confirmation page, click on “Continue”
Your monthly disclosure report has been filed.
Step 8: View and print
On the Disclosure Report page, under the Status column, click on “Filed” for the report month you want to view.




 Menu
Menu  Search
Search